Getting started
Log in
Log in to Leganto with your UiO user and password via Feide (use the gray box above).
Dashboard
When you have logged in you will see your "dashboard" in Leganto. Additionally, any courses/literature lists that you are a part of will appear here:

You can use "Find lists" to search for any literature list that you are a part of. If no list has been created, follow the guide below:
Creating a literature list
Creating a new literature list
While situated on your dashboard (press "My lists" in the upper left corner), press the button "New lists" ("Opprett ny pensumliste") in the upper right corner.
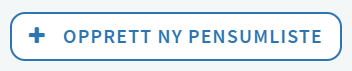
Enter the title of your literature list. It is recommended to write the title as so:
COURSE CODE TERM COURSE NAME.
- Example: "BIOS1120V21 Fysiologi"
Press the "Create"-button when you are done:

Chose a template. We recommend that you use "Litteraturliste MN":
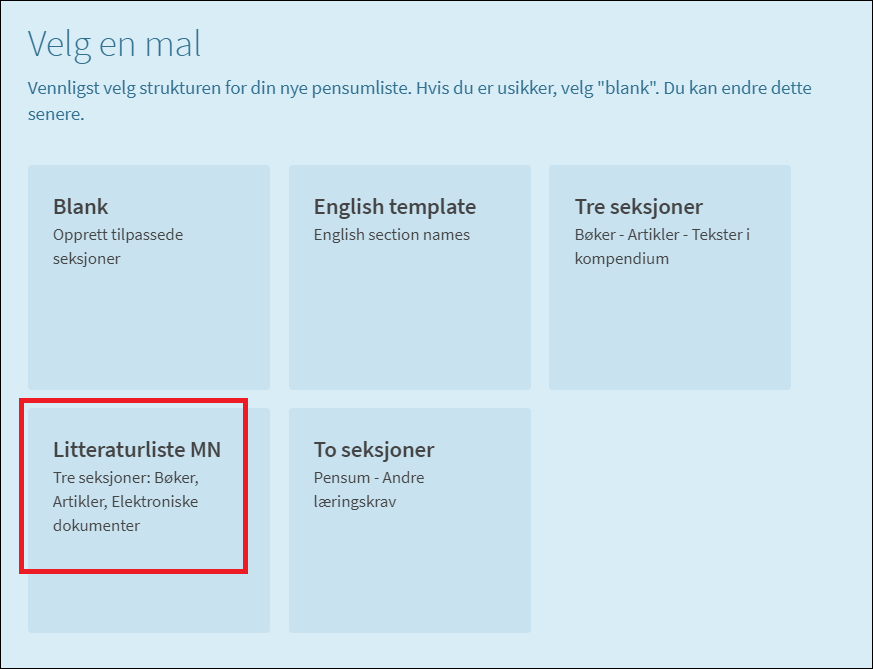
Look up course and connect it to your list
When you have created your literature list and chosen the template "Litteraturliste MN", it is recommended that you connect the list with your course. Please note that you will be able to press "Not now", and finish the connection at a later time. If you choose to do this, please refer to the last point of this guide for more information.
Press the button "Associate list" in the blue box named "Associate to course":
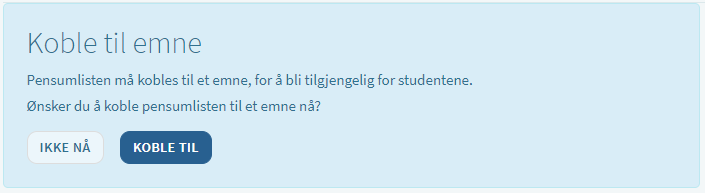
Look up your course code and select the correct one in the drop down menu. NB. Searching for your course code should be sufficient. Make sure that you chose the correct term.
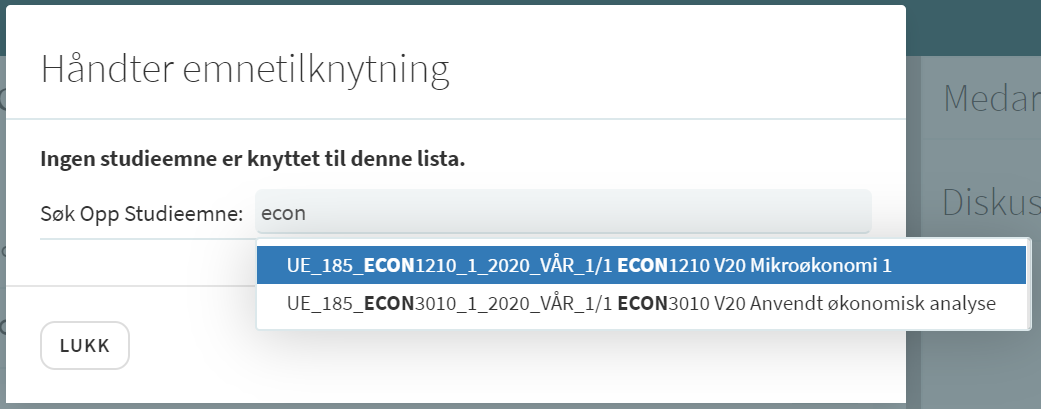
If your literature list is used in several courses (for example a cloned subject) you can use the "+Associate" and repeat the process above:
![]()
When you are done, press the button "Associate & close".
If it already says COURSE CODE TERM COURSE NAME with a blue font under your list in Leganto, this simply means that your literature list is already connected to your course. This might be the case when there are multiple course teachers and someone else has already done the steps listed above.
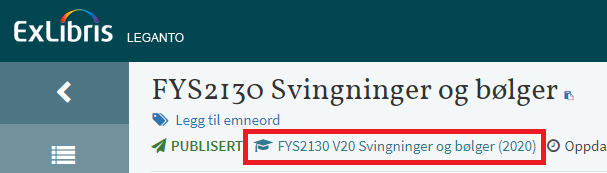
Adding different types of literature to your list
Book
Press the blue "Add items+"-button in the upper right corner.

Write in Enter title, author, and keyword (etc.) søkefeltet (under "Libary search") and press "Enter":
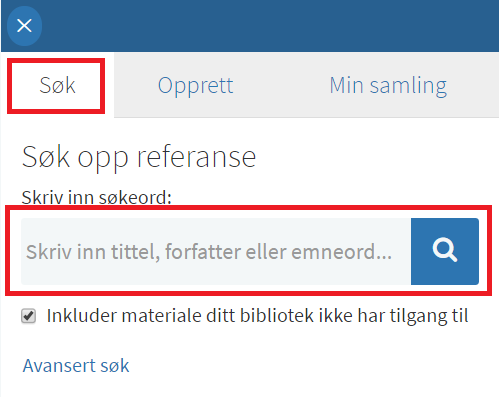
Click on the book you wish to add to your list. Make sure that "Bøker" is chosen in the drop down menu next to "Section". When you have done this simply press "Add" to add the book to your list.
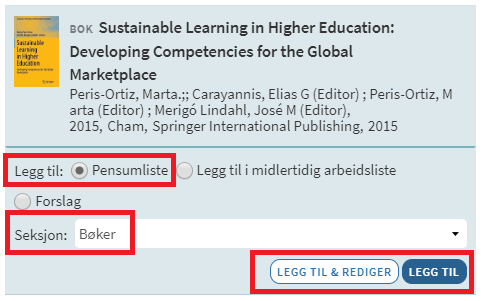
If the book is not in the library database
If you cannot find a book in the library database, it is possible to add it manually. Press the blue "Add items+"-button in the upper right corner.

Click the tab "Create manually", chose "Bok" in the drop down menu next to the field "Type:" When you have done this you add the title, author(s) number of pages etc.:
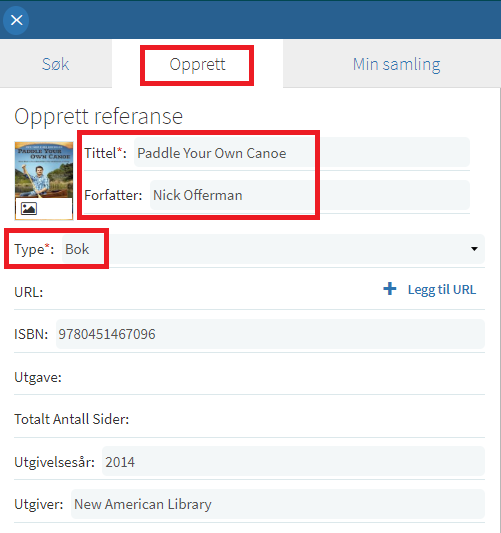
Scroll down and make sure that the section "Bøker" is selected in the drop down menu next to the field "Section". Click "Add" to save:
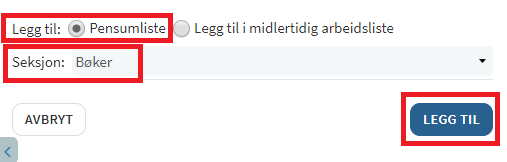
Article
Press the blue "Add items+"-button in the upper right corner.

Write in Enter title, author, and keyword (etc.) in the search field (under "Library search") and press "Enter":
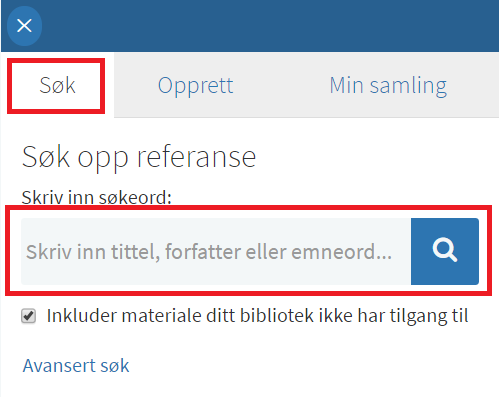
Click on the book you wish to add to your list. Make sure that "Artikkel" is chosen in the drop down menu next to "Section". When you have done this simply press "Add" to add the book to your list.
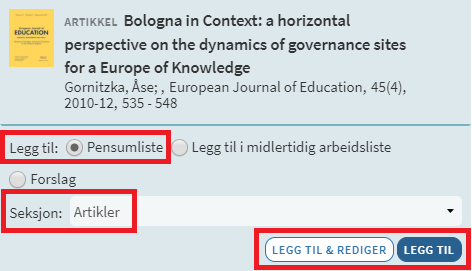
If the book is not in the library database
If you cannot find a book in the library database, it is possible to add it manually. Press the blue "Add items+"-button in the upper right corner.

Click the tab "Create manually", choose "Artikkel" in the drop down menu next to the field "Type:" When you have done this you add the title, author(s) number of pages etc. og press "Drag files here to upload them":
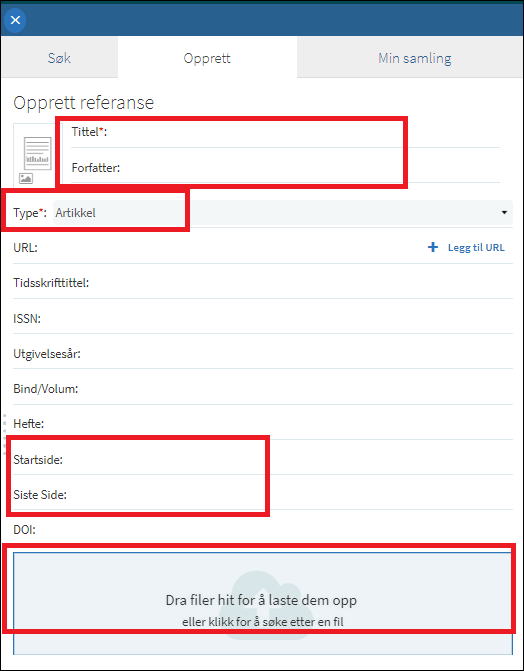
Scroll down and make sure that the section "Artikkel" is selected in the drop down menu next to the field "Section". Click "Add" to save:
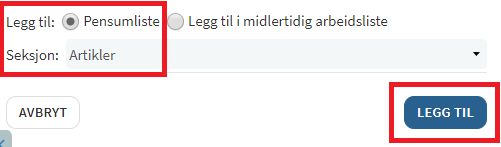
Feel free to link to web pages where the article is published rather than uploading the PDF of the article. Follow the same steps as listed above, however, press the field next to "Source" instead.
Electronic documents (notes, lab notes etc.)
Press the blue "Add items+"-button in the upper right corner.

Click the tab "Create manually", chose "Dokument" in the drop down menu next to the field "Type:" When you have done this you add the title, author(s) number of pages etc. and press "Drag files here to upload them":
Chose the section "Elektronisk dokumenter" in the drop down menu next to the field "Section" and press "Add":
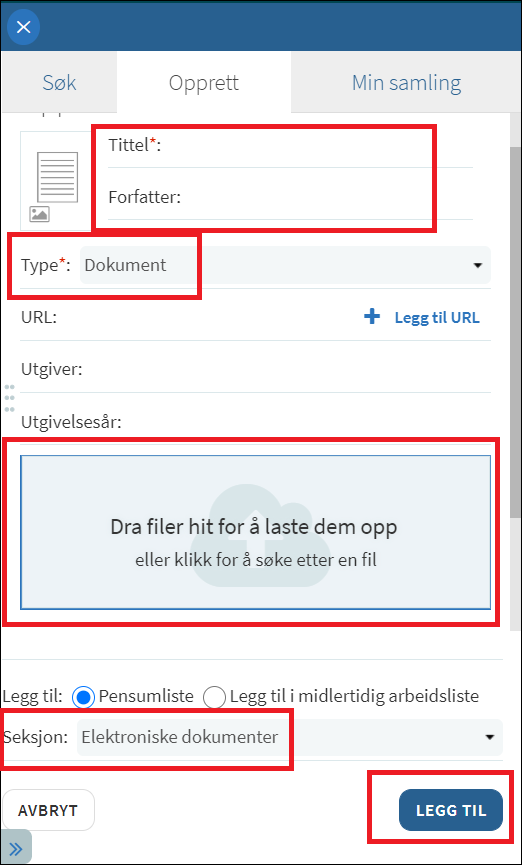
How to specify page numbers/chapter
If you wish to specify which pages or chapters your students should read, press the three dots next to the reference in question and click "Edit item". Specify the pages/chapters the students should read in the text field next to "Public note". Add the page numbers or chapter as shown below.
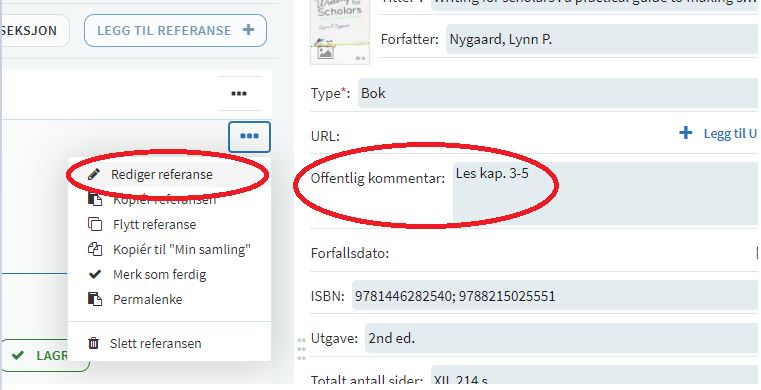
Additions to the literature list
How to make additions to your literature list
At the MN-faculty Leganto is meant to contain the central literature of a given course. This means the literature which contributes directly to the students achieving their learning goals. If you have other learning resources that are important for achieving the learning goals (presentations, nice-to-read-articles etc.), you can put these in Canvas or directly in Vortex by following the steps below:
For Canvas users
Create a module in your Canvas room and name it "Additions to the literature list":
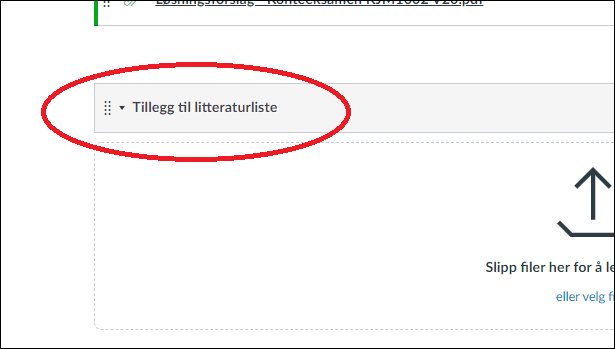
Add the files that encompass your additions to your literature list (presentations etc.) in this module.
The next step is to open the semester page of your course in your browser and click "administrer dokument" and click "rediger":

Scroll down until you see "Ressurslenker". Click where it says "Ressurslenker 1 - intet innhold":
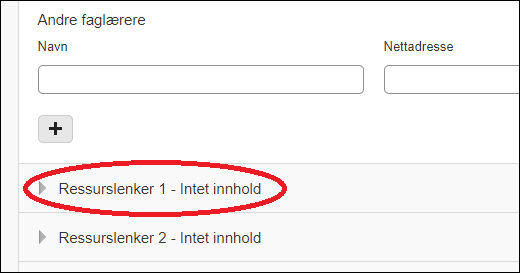
Add content to the fields "Tittel and "Lenketittel":
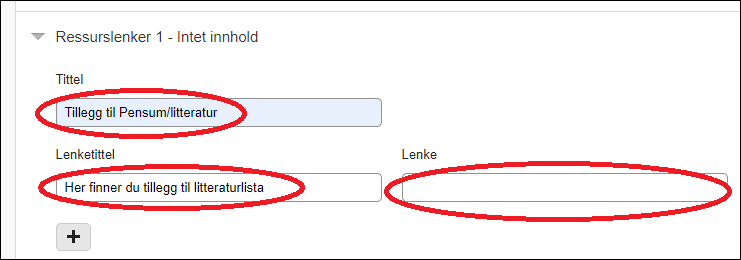
In the field "Lenke" you need to paste the url to the right modeule in Canvas ("Additions to the literature list"). Press "Lagre og vis". Your semester page should then look like this:
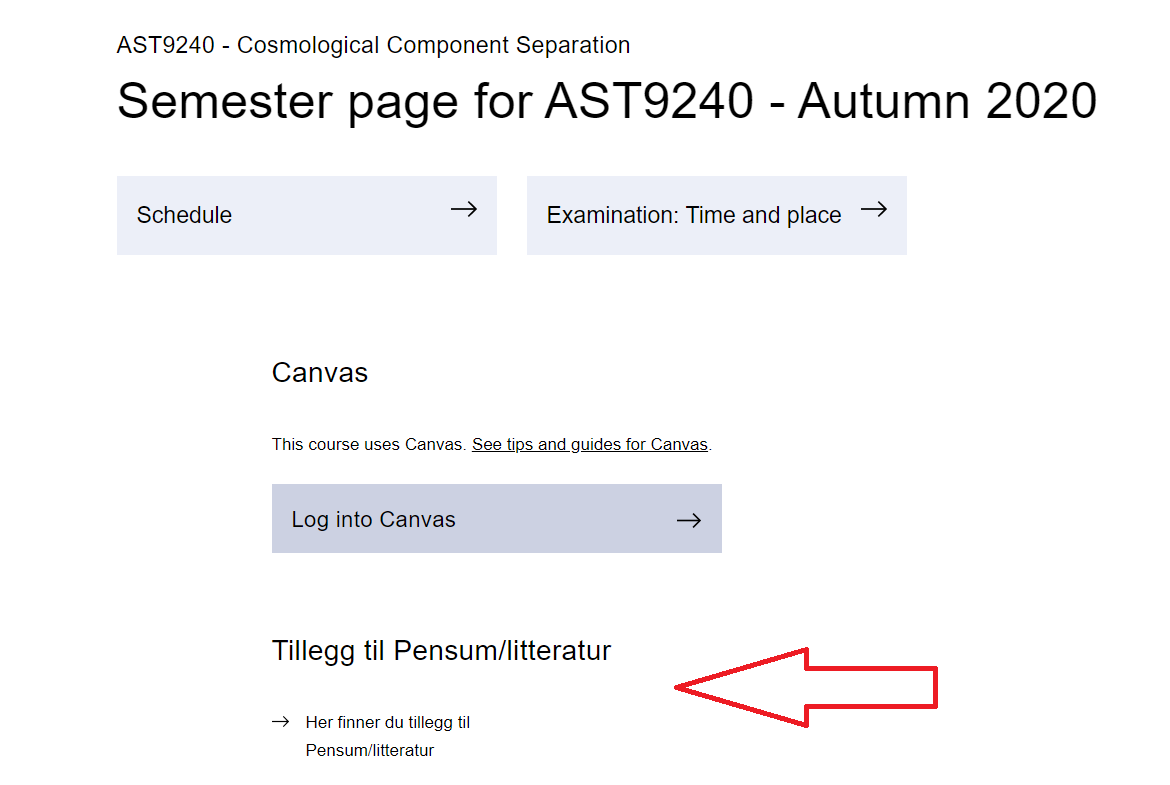
If your course does not use Canvas
Go to the semester page of your course, and press "administrer dokument". Click the term folder (v21, h21 etc.):
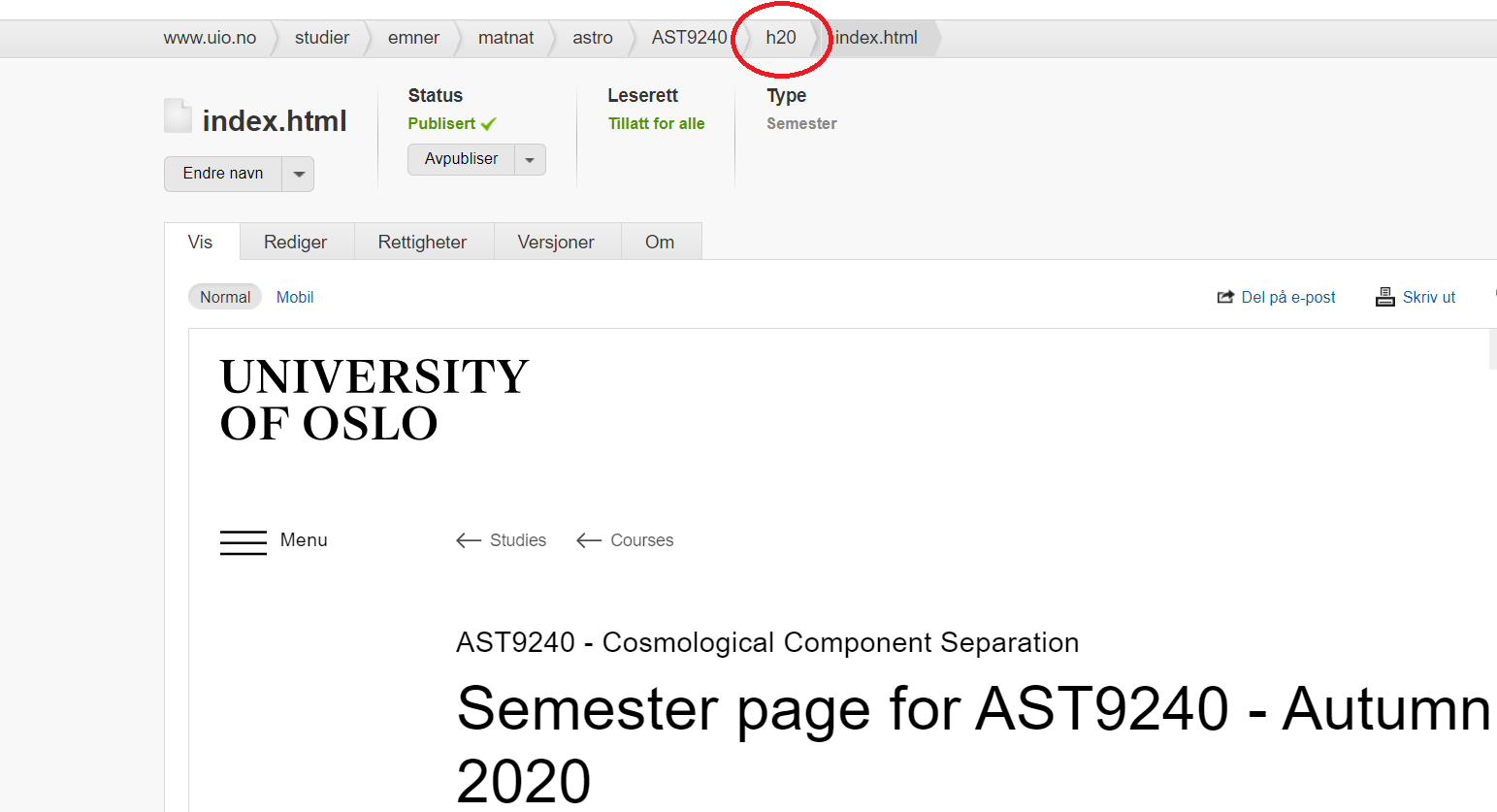
Create an article in the folder "Pensumlister". Add the additional content for your literature list in this article:
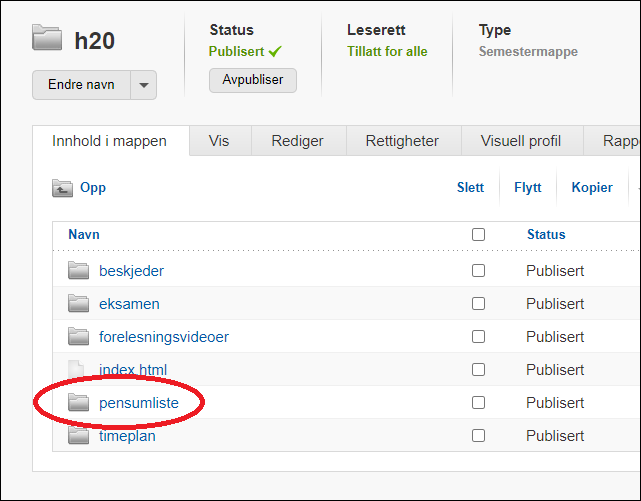
Scroll down until you see "Ressurslenker". Click the first one as shown in the photo below:
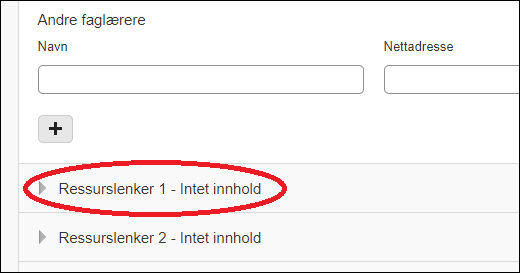
Enter necessary information in the fields "Tittel" and "Lenketittel". In the third field, "lenke", you need to add the article you created two steps earlier in this guide:
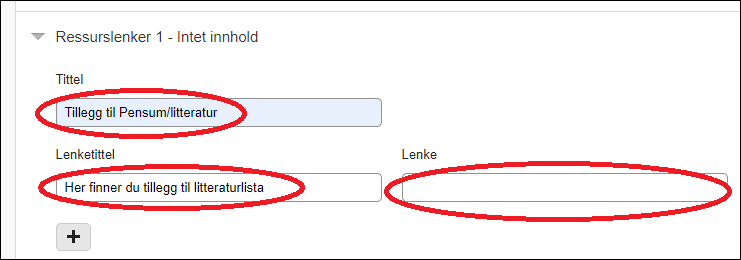
The semester page will now look like this:
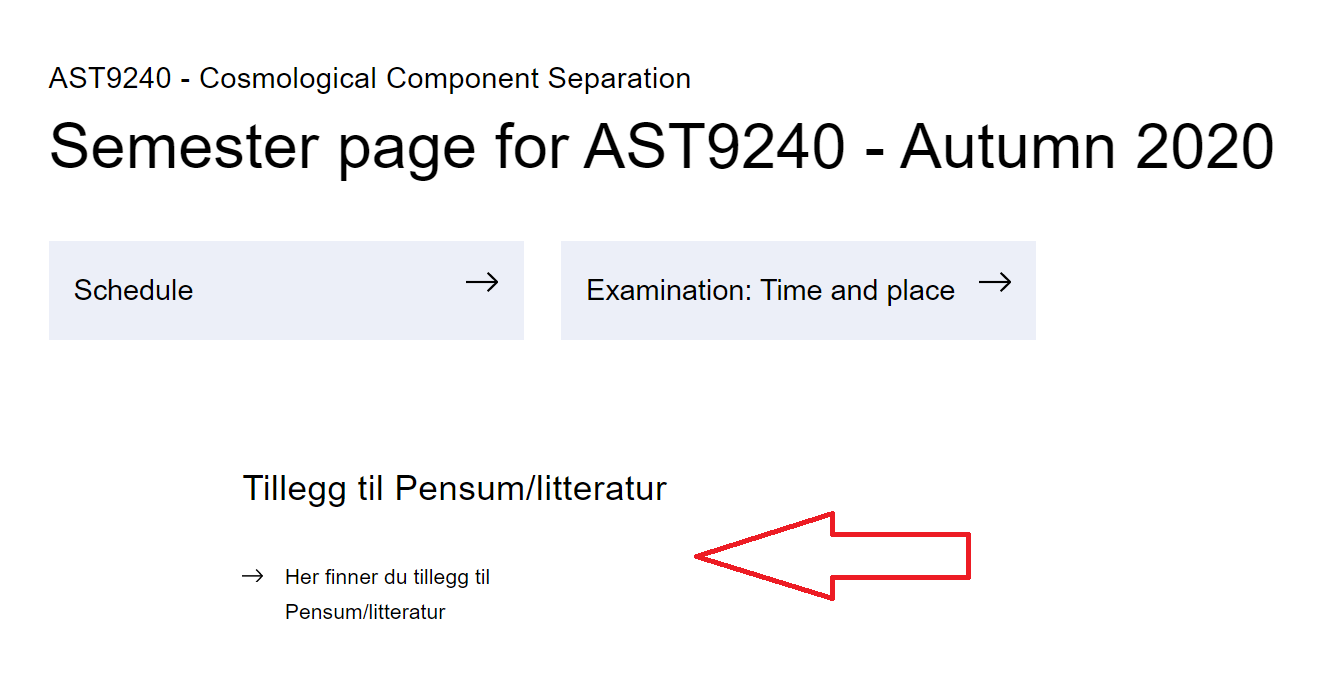
Edit bibliography you have already posted
Edit "Book", "Article" or "Document"
Press the three dots in the upper right corner of the reference you wish to edit. Then click "Edit item":
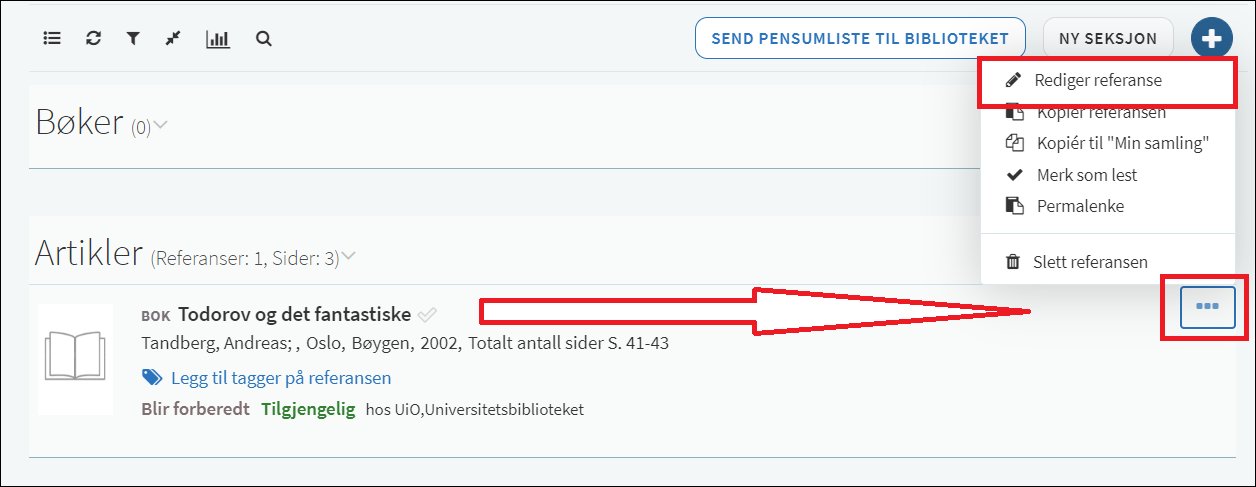
Remember to press "save" when you are done.
When you are done
Connect your list to your course (if you haven't already done so)
Press the three dots in the upper right corner.
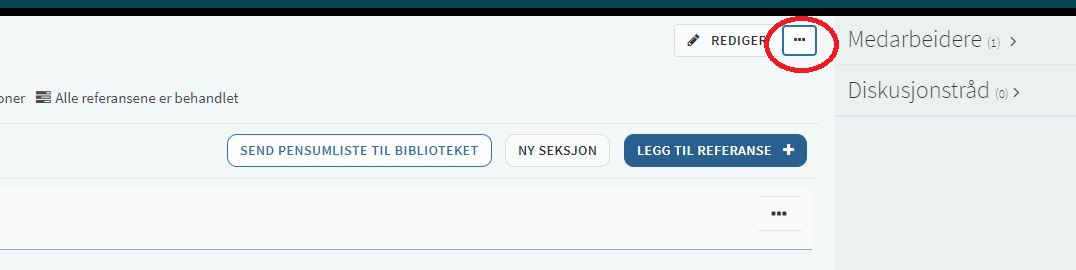
Press "Manage course association"
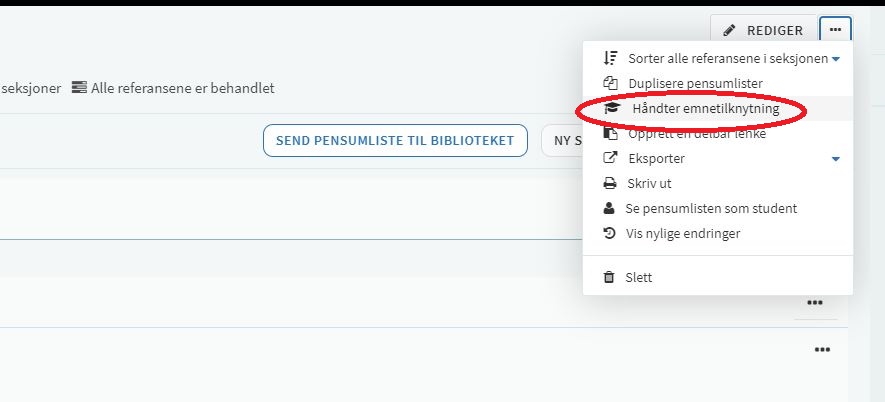
Finally, search for your course and press "+ Associate & close".
Sending the literature list to the library
Press the button "Send list":
![]()
The library will do a final check of your list and publish it when everything is OK.
Your literature list will be published on the semester page of your course. Furthermore, if your course uses Canvas the list will be available there.
Step-by-step guide of MNs simplified version of the Leganto guide. Click here for the full Leganto-guide.