1. Obligatorisk innlevering eller deleksamen?
2. Opprette obligatorisk innlevering
3. Rette obligatorisk innlevering
4. Gi utvidet frist til noen av eller alle studentene
5. Eksportere oversikt over godkjente oblig.-er til Excel
1. Obligatorisk innlevering eller deleksamen?
En obligatorisk innlevering (oblig.) skal legges ut som en oppgave i Canvas, og er et godt eksempel på hva en «oppgave» i Canvas er.
En deleksamen e.l., det vil si alt som teller som del av sluttkarakteren i emnet, skal opprettes i eksamenssystemet Inspera (lenke til rette veiledning i Inspera). En oblig. er en del av undervisningsopplegget og en forutsetning for å få gå opp til eksamen, men er ikke en del av vurderingen av kandidaten i emnet, og skal derfor leveres i Canvas. Se regelverk.
2. Opprette obligatorisk innlevering
Velg «Moduler» i venstremenyen:

Trykk på «+»-tegnet over den modulen der du ønsker å legge inn første obligatoriske innlevering:

Velg «oppgave» i nedtrekksmenyen:

Velg «Ny oppgave», fyll inn «Oppgavenavn» og trykk «Legg til punkt»:

Oppgaven (oblig.-en) vil nå være lagt til i modulen. Trykk på oppgaven og velg «Rediger» øverst til høyre. Du kommer nå inn i redigeringsvinduet til oblig.-en Skriv oppgavetekst i redigeringsvinduet øverst:
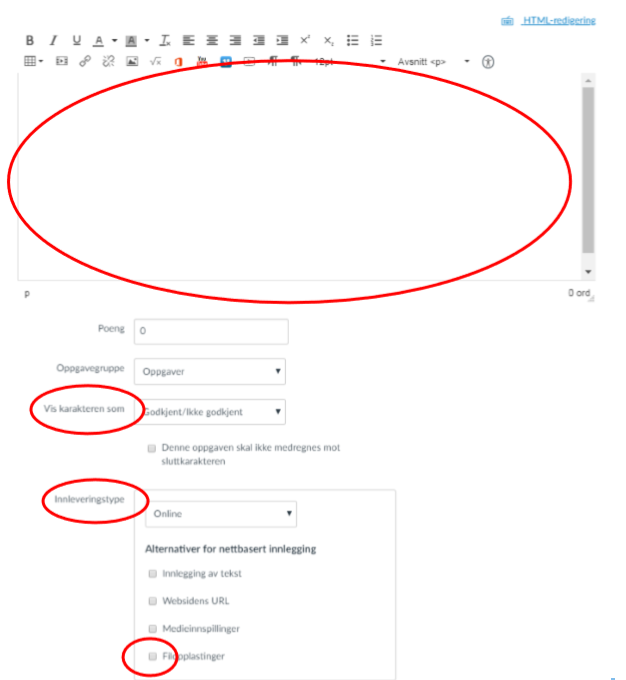
I boksene under redigeringsvinduet kan du velge ulike innstillinger: «Vis karakterer som» lar deg velge hvordan oblig.-en skal vurderes: «godkjent/ikke godkjent», «poeng», og så videre. Under «Innleveringstype» kan du hvordan oblig.-en skal leveres (f.eks, innlevering av fil). NB! Sett «poeng» til noe annet enn 0, f.eks. 1, fordi det blir lett å få oversikt over godkjente oblig.-er ved eksport (se punkt 5).
I boksen til høyre for «Tilordne» kan du søke frem seksjonen som skal ha obligen (seksjoner = grupper fra Studentweb). Dette gjør du under «Tildel til». Normalt skal oppgaven tildeles til alle.

I de andre feltene setter du frister. Om du så ønsker at en annen seksjon/gruppe skal ha andre frister, trykk "Legg til" nederst på "Tilordne"-boksen.
Nå får du en helt ny boks der du kan søke frem neste seksjon/gruppe i feltet "Tildel til". I feltene under setter du andre frister for den nye seksjonen. Det fine er at du nå sender samme oblig. til ulike seksjoner med ulike frister. Når du har tildelt oblig.-er til alle aktuelle seksjoner, trykk «Lagre» eller «Lagre og publiser» nede til høyre. Oblig.-en er klar og ligger i riktig modul.
3. Rette obligatorisk innlevering
Først må du åpne oppgaven. Dette gjør du ved å åpne Canvas-emnet, velge «oppgaver» i venstremenyen, og velge oppgaven du skal rette.
Vi anbefaler ikke at du laster ned oppgavene og retter dem utenfor Canvas. Det er mye bedre for både din og studentenes arbeidsflyt at du benytter retteverktøyet SpeedGrader. SpeedGrader er spesielt fordelaktig å benytte på iPad Pro med Apple Pencil smartpenn. Merk at du ved å åpne SpeedGrader åpner et eksternt verktøy, og at du forlater Canvas. SpeedGrader er altså «utenfor» Canvas.
SpeedGrader finner du her:

For at studentene skal få varsel om at en oppgave er rettet må du gi den en vurdering (som regel "godkjent"). Dette gjør du i "karakter"-feltet i sidepanelet til høyre:

I menyen øverst kan du velge hvilken rekkefølge oppgavene sorteres i med tannhjulet, du kan bla mellom oppgavene med pilene til høyre og venstre for studentens navn, og du kan velge en spesifikk oppgave ved å trykke på pilen ned ved siden av studentens navn:

I menyen under kan du velge ulike måter for å kommentere løpende tekst e.l. på. Du kan blant annet velge punktkommentar, fritekst, fritegning eller merke et område:

For å gi studenten en avsluttende kommentar, eller skriftlig tilbakemelding, bruker du "kommentarer"-feltet i sidepanelet til høyre. Skriv tilbakemelding og trykk "send inn" for å sende den til studenten:

For å se en oversikt over hvilke studenter som har levert, hvem som har levert innen fristen, hvilke oppgaver du har vurdert, og hvilken karakter du har gitt dem kan du gå til "karakterer"-oversikten i Canvas-emnet ved å trykke helt til venstre i menyen. Merk at du nå forlater SpeedGrader og går tilbake til Canvas-emnet:

For å skru på maskering av studentenes navn, altså for å anonymisere besvarelsene kan du følge denne veiledningen (ekstern).
For mer utfyllende veiledninger for bruk av SpeedGrader kan du følge denne veiledningen (ekstern).
4. Gi utvidet frist til noen av eller alle studentene
Åpne oppgaven du skal utvide fristen på og trykk "rediger":

Bla deg ned til "tilordne" og trykk "legg til":

Skriv inn navnene på brukerne, gruppene eller seksjonene du vil utvide fristen til, og sett frist i feltet "leveres innen". For å gi alle studenter som har fått underkjent en oblig. et nytt forsøk må administrasjonen først lage en seksjon til de studentene som fikk underkjent obligen. Trykk lagre for å gi brukerne, gruppene eller seksjonene en ny frist:

5. Eksportere oversikt over godkjente oblig.-er til Excel
Først må du åpne "karakterer/grades" i venstremenyen i emnet:

Deretter trykker du "Eksporter/Export" for å få ut en kommaseparert (.csv-)fil:

Så åpner du Microsoft Excel. I menyen øverst velger du "Data" og "From text":

Så åpner du .csv-filen din og velger "Delimited" eller "data med skilletegn" om du bruker Excel på norsk:
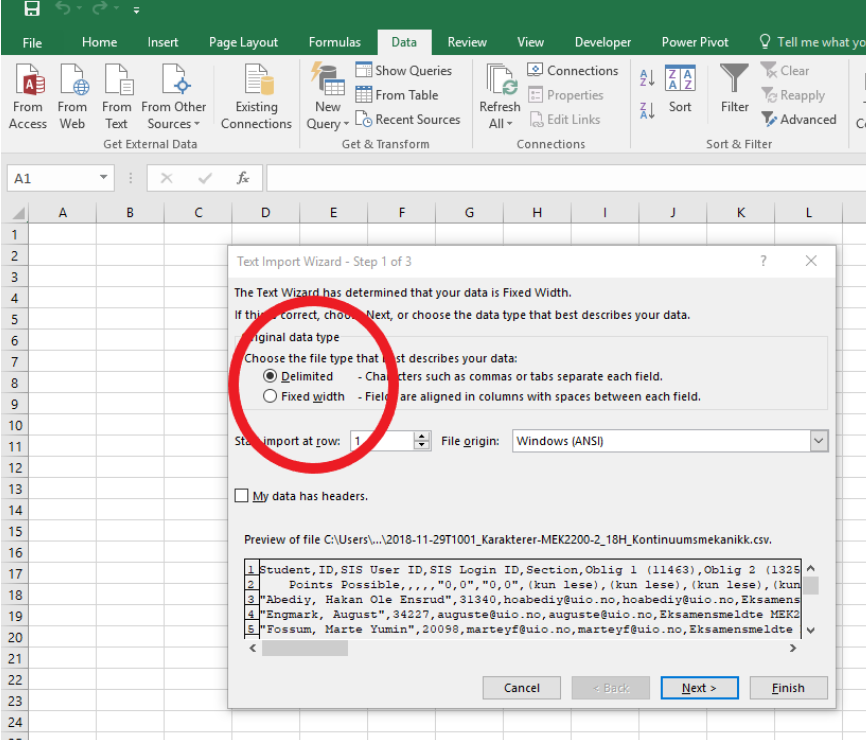
Trykk "Next", og velg "Comma":

Trykk "Finish" og velg "New worksheet":

Trykk CTRL+A for å merke alt innholdet, og velg "Filter" i verktøymenyen:

Trykk på nedtrekksmenyen for riktig oppgave og velg kun "1" dersom oppgaven gir 1 poeng (se punkt 2 om hvordan å opprette oblig.-er og gi dem poeng):

Etter dette vil du ha en oversikt over navn og e-postadresser til alle studenter med godkjent resultat i den aktuelle oblig.-en. Hvis det er mer enn én oblig. må du filtrere ut på samme måte for de andre oblig.-ene for å få en oversikt over hvilke studenter som har fått godkjent alle oblig-er.